Introduction
The HP Pavilion Gaming 15-DK0000 laptop offers high-end features for gamers and power users alike. A fundamental aspect of any laptop’s functionality is its Bluetooth capability, which allows for seamless wireless communication with various devices. This article will guide you on how to ensure your HP Pavilion Gaming 15-DK0000 operates with optimal Bluetooth performance on Windows 11. We will cover the basics of Bluetooth drivers, how to check and update them, troubleshoot common issues, and maintain smooth long-term operation.

Understanding Bluetooth Drivers
Bluetooth drivers are essential software components that enable your operating system to communicate with Bluetooth hardware. For the HP Pavilion Gaming 15-DK0000, having the correct driver ensures that you can effectively connect and use devices such as headphones, mice, keyboards, and other peripherals.
Not all users are tech-savvy regarding drivers. Yet, understanding the role Bluetooth drivers play can significantly impact your laptop’s performance. Drivers act as a translator between the operating system and the hardware, ensuring that data sent from the laptop properly connects with the Bluetooth device. Incompatibilities or outdated drivers can lead to issues like intermittent connections or devices not being discovered. Keeping your Bluetooth driver up-to-date with the latest version from the manufacturer’s website is crucial for maintaining peak performance.
Checking Your Current Bluetooth Driver Version
Before updating, it is essential to know which Bluetooth driver version is currently installed on your HP Pavilion Gaming 15-DK0000. Here are the steps to check your driver version:
- Press the Windows key and type ‘Device Manager’ in the search bar.
- Open Device Manager and expand the ‘Bluetooth’ option.
- Locate your Bluetooth adapter (e.g., Intel Wireless Bluetooth).
- Right-click the adapter and select ‘Properties.
- Navigate to the ‘Driver’ tab to view the driver version and date.
Noting down this information will help ensure that any newer driver version you install is truly an upgrade from what you currently have.

Downloading and Installing the Latest Bluetooth Driver
Updating the Bluetooth driver on your HP Pavilion Gaming 15-DK0000 enhances compatibility and improves connection reliability. Follow these steps to download and install the latest Bluetooth driver:
- Go to the HP support website (support.hp.com) and enter your laptop’s model number.
- Select the operating system (Windows 11) to filter the available drivers.
- Locate the Bluetooth driver section and download the latest driver version.
- Once downloaded, open the file and follow the on-screen instructions to install the driver.
- Restart your laptop to complete the installation process.
By keeping your Bluetooth driver up-to-date, you ensure that your laptop benefits from the latest improvements and bug fixes provided by the manufacturer.
Troubleshooting Bluetooth Issues
Even with an updated driver, you might still encounter Bluetooth issues. Here are some common problems and their resolutions:
-
The Bluetooth Device is Not Connecting: Ensure your device is within range and in pairing mode. Go to Bluetooth settings in Windows 11 and check if your laptop is discoverable.
-
Driver Update Fails: Sometimes, the update process may fail. If this happens, try uninstalling the current driver first:
- Open Device Manager.
- Right-click the Bluetooth adapter and select ‘Uninstall device.
-
Restart your laptop and attempt the installation again.
-
Intermittent Connectivity: If your devices connect but frequently disconnect, try these steps:
- Make sure no other devices are interfering with the Bluetooth signal.
- Check and update firmware of the Bluetooth device you are trying to connect.
-
Use the Windows 11 troubleshooter: Go to Settings > Update & Security > Troubleshoot > Additional troubleshooters, and run the Bluetooth troubleshooter.
-
Bluetooth Missing from Device Manager: If your Bluetooth adapter is not listed:
- Press the Windows key + X and select Device Manager.
- Click on ‘View’ and select ‘Show hidden devices.
- If still missing, it might be a hardware issue, or the adapter might be disabled in BIOS settings.
Regular maintenance and troubleshooting can prevent small issues from becoming major connectivity problems.
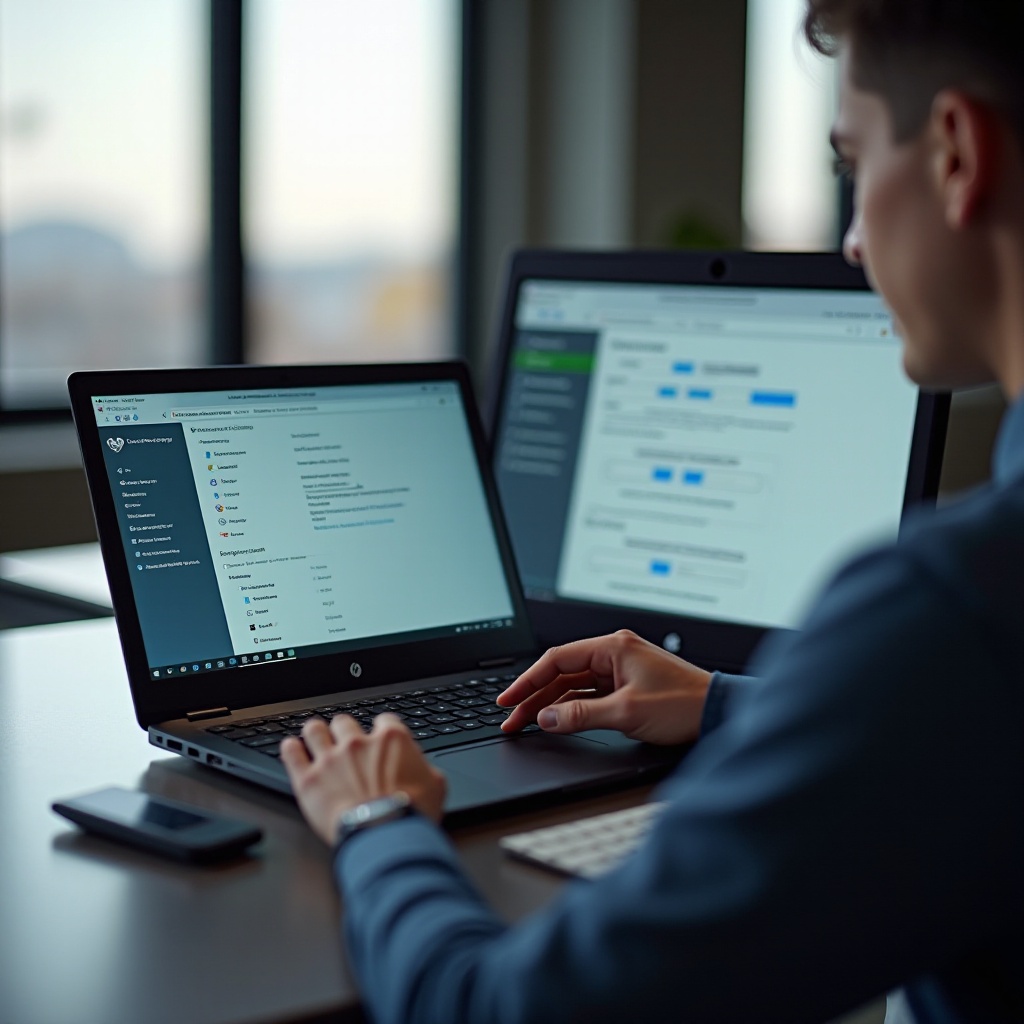
Ensuring Smooth Operation
Maintaining optimal Bluetooth functionality on your HP Pavilion Gaming 15-DK0000 involves more than just updating drivers. Here are some tips to ensure smooth operation:
– Keep Your System Up-to-date: Regularly check for Windows updates and install them. These updates can sometimes include important firmware and driver updates.
– Limit Interference: Avoid placing your laptop near other wireless devices that may interfere with the Bluetooth signal.
– Periodic Reboots: Sometimes a simple restart of your laptop can solve minor connectivity issues.
By following these practices, you will ensure a smooth and efficient Bluetooth operation on your device.
Conclusion
In conclusion, maintaining optimal Bluetooth performance on your HP Pavilion Gaming 15-DK0000 laptop running Windows 11 is a manageable process. By understanding the importance of Bluetooth drivers, keeping them updated, and performing regular maintenance, you can ensure a seamless wireless experience. Should any issues arise, the troubleshooting steps provided will help you quickly resolve them.
Frequently Asked Questions
How do I check the Bluetooth driver version on my HP Pavilion Gaming 15-DK0000?
To check the Bluetooth driver version on your HP Pavilion Gaming 15-DK0000, follow these steps:
1. Press the Windows key and type ‘Device Manager’ in the search bar.
2. Open Device Manager and expand the ‘Bluetooth’ category.
3. Find your Bluetooth adapter, right-click, and select ‘Properties.’
4. Go to the ‘Driver’ tab to view the driver version and date.
What should I do if the Bluetooth driver update fails?
If the Bluetooth driver update fails, you can try these solutions:
– Uninstall the existing driver from Device Manager and restart your laptop.
– Re-download the driver from the HP support website and attempt the installation again.
– Run the Windows troubleshooter for Bluetooth issues: Go to Settings > Update & Security > Troubleshoot > Additional troubleshooters, and select Bluetooth.
How can I ensure the Bluetooth performance remains optimal on Windows 11?
Ensure optimal Bluetooth performance by:
– Regularly updating both system and Bluetooth drivers.
– Minimizing interference by positioning the laptop away from other wireless devices.
– Performing periodic reboots to resolve minor issues.
– Using the Windows 11 built-in troubleshooters for diagnostic help.