Introduction
If you own an iPad and connect it to your computer regularly, you’ve probably encountered the ‘Trust This Computer’ prompt. This prompt is crucial for maintaining security, ensuring that your computer is safe for accessing the iPad’s data. However, when this pop-up appears randomly and continually, it can become a bothersome issue that disrupts your workflow. This guide covers various troubleshooting steps, from initial diagnostics to advanced solutions, to help you resolve the problem once and for all. Let’s dive in and fix the annoying ‘Trust This Computer’ prompt on your iPad.
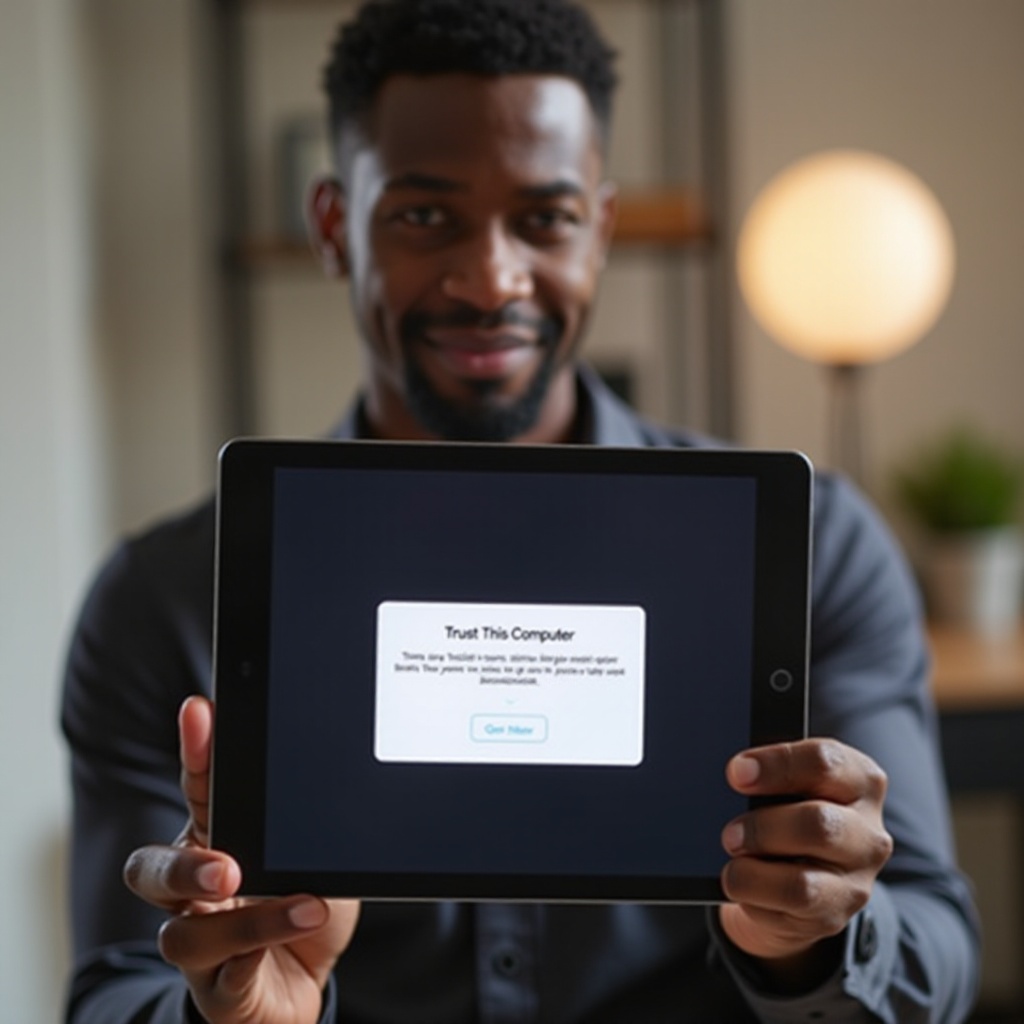
Understanding the ‘Trust This Computer’ Prompt
The ‘Trust This Computer’ prompt is a security measure put in place by Apple to protect your data. When you connect your iPad to a new computer or USB accessory, this prompt appears to verify whether the attached device can be trusted. If you tap ‘Trust,’ it allows the computer to access data on your iPad. Repeatedly requesting this permission means there’s an issue that needs attention.
Why the Prompt Keeps Happening
Several reasons can cause this prompt to appear continuously:
– Faulty cable or USB port
– Software glitches
– Invalid trust settings or in some rare cases, hardware issues
Identifying the root cause helps in applying the correct solution to stop this constant notification.
Initial Diagnostics
Before we delve into fixes, some initial diagnostics can help you understand and potentially resolve the issue. The continuous appearance of the ‘Trust This Computer’ prompt could point towards simple or complex issues. Begin with these steps:
- Ensure Proper Connection: Check that your iPad is correctly connected to the computer. Loose connections can often lead to repeated prompts.
- Restart Devices: Sometimes, a simple restart of your iPad and the computer can clear minor glitches causing the prompt to appear.
- Inspect USB Ports and Cable: Wear and tear on cables or damaged USB ports can disrupt connections. Try using a different cable or port.
Once these preliminary checks are done, you can proceed to more detailed troubleshooting steps.
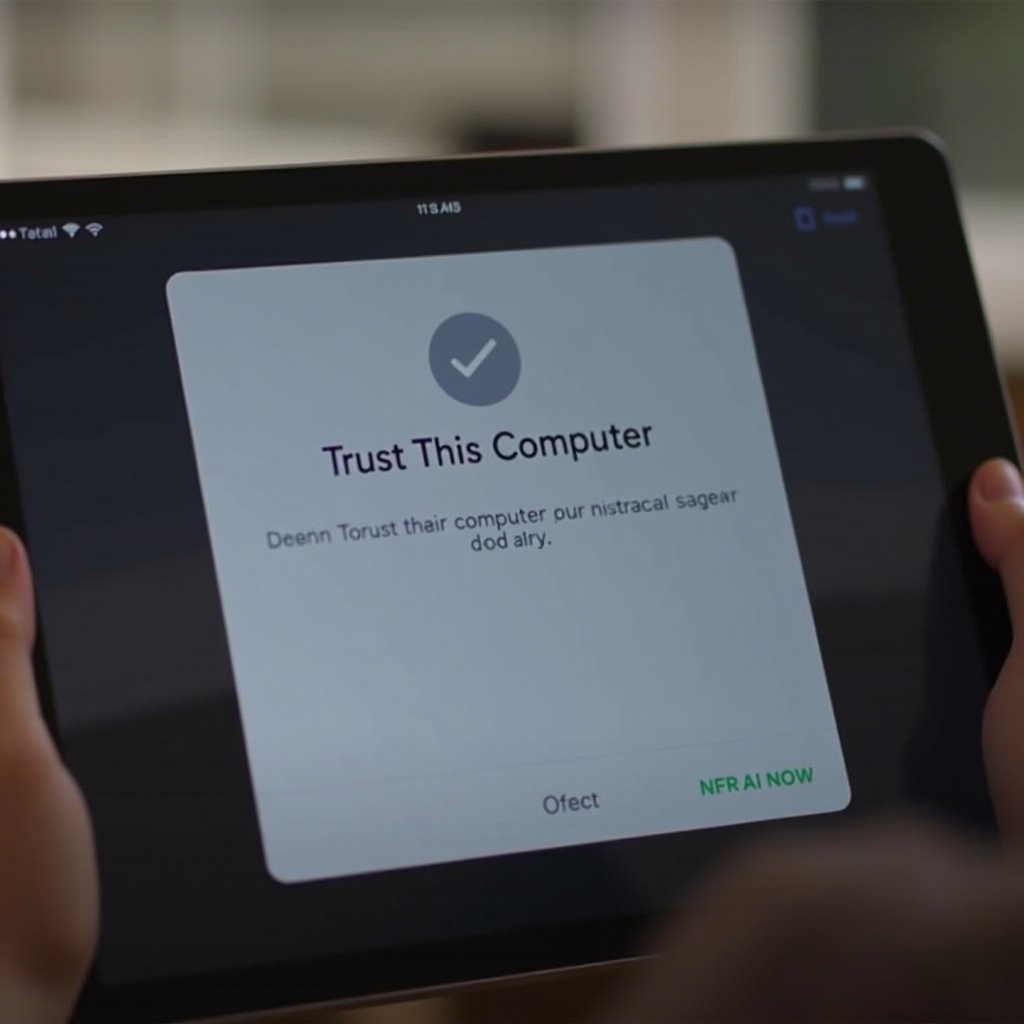
Basic Troubleshooting Steps
If the initial diagnostics don’t resolve the issue, you can start with basic troubleshooting:
Restart iPad and Computer
- Hold the power button on your iPad until you see the slide to power off slider.
- Shut down your computer thoroughly. Once both devices are off, power them back on and reconnect.
Check for Software Updates
- Go to Settings > General > Software Update on your iPad. Ensure the iPad is running the latest iOS version.
- On your computer, whether it’s Windows or macOS, check for the latest system updates.
Use Different USB Cables and Ports
- Use original Apple USB cables or certified ones.
- Try different USB ports on your computer; sometimes, specific ports can have connectivity issues.
- Avoid using USB hubs if possible, as they can sometimes introduce connection errors.
These steps address the fundamental causes and should resolve the problem for many users. If the issue persists, consider advanced solutions.
Advanced Solutions
If basic troubleshooting didn’t help, don’t worry. We have some advanced solutions to try:
Reset Privacy and Location Settings
If resetting the privacy and location settings does not resolve the issue, you may need to consider other steps.
Reset All Settings on Your iPad
- Navigate to Settings > General > Reset > Reset All Settings.
- This will reset your iPad settings but won’t delete any data. Settings related to network, keyboard, home screen layout, location, and privacy will be restored to their default states.
Restore iPad via Recovery Mode
- Connect your iPad to your computer and open iTunes or Finder (for macOS Catalina and later).
- Put your iPad into recovery mode: For iPads with Face ID, press and quickly release the Volume Up button, then the Volume Down button, and finally, hold the Top button until the recovery mode screen appears.
- Choose the option to Restore on your computer. This will reinstall iOS and potentially resolve persistent issues.
Such steps often work for deeper, software-related problems.
Dealing with Persistent Issues
Despite trying various troubleshooting and advanced solutions, the issue might still persist due to certain underlying conditions.
Perform a Factory Reset
- A factory reset is a last resort. Go to Settings > General > Reset > Erase All Content and Settings.
- This will delete all data and reinstall the operating system as if the iPad was brand new. Ensure you have a backup before proceeding.
Consult Apple Support
- If everything fails, it might be time to seek help from the professionals. Apple Support can offer solutions or repairs if a hardware issue is identified. Visit your nearest Apple Store or contact them through the support website.
Preventive Measures
Preventing the ‘Trust This Computer’ prompt from appearing continually in the future can save you a lot of hassle. Here’s how to keep it at bay:
Regular Software Updates
- Keep your iPad and computer software up to date to avoid compatibility issues.
Proper Handling of USB Ports and Cables
- Always use certified cables and avoid overuse of USB hubs.
- Ensure your USB ports are clean and in good condition to maintain a strong, reliable connection.
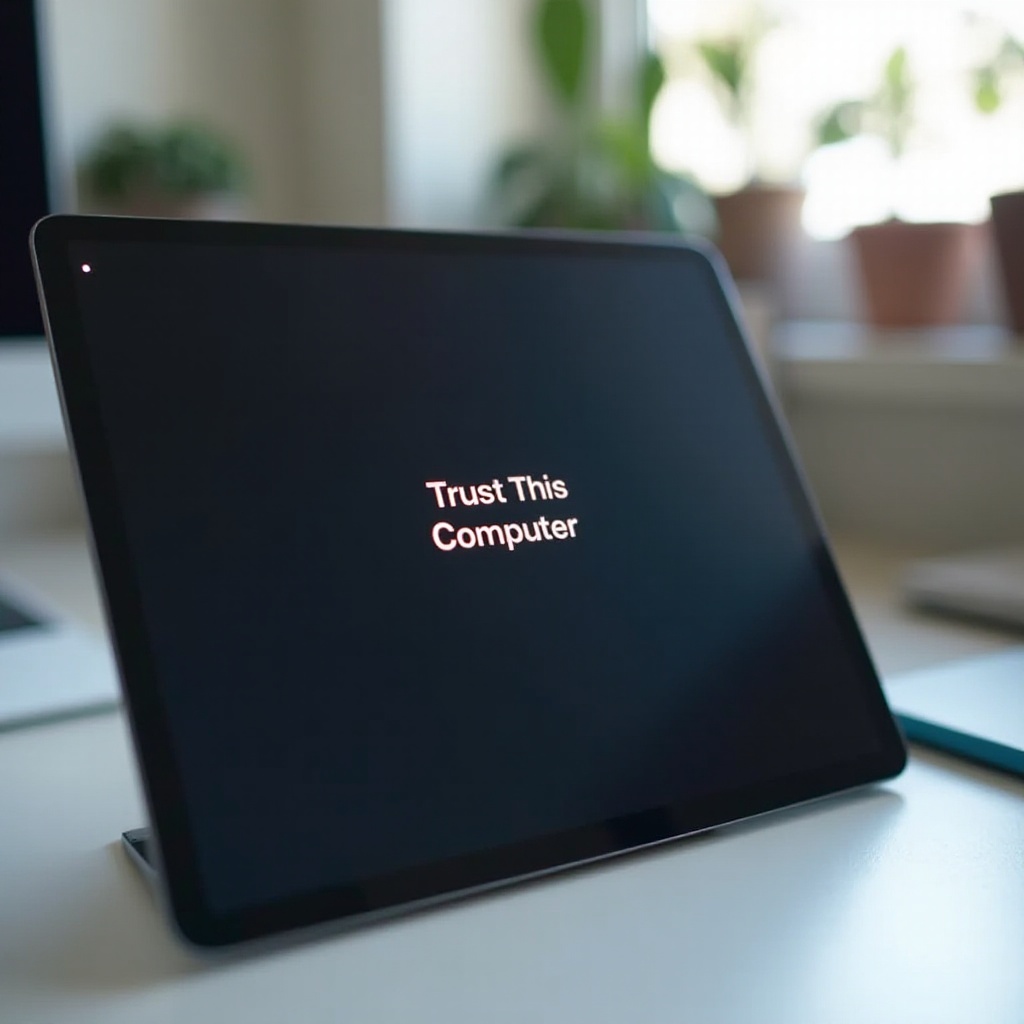
Conclusion
Constant ‘Trust This Computer’ prompts can be frustrating, but with the outlined steps, you can identify and resolve the problem. From basic troubleshooting to advanced fixes, these solutions are designed to help you get back to a seamless user experience with your iPad. For persistent issues, always consider professional support from Apple.
Frequently Asked Questions
Why does my iPad keep asking to ‘Trust This Computer’?
This issue is often due to connectivity problems, software glitches, or invalid trust settings. Diagnosing and fixing the root cause should alleviate the continual prompts.
What should I do if my iPad still asks to trust the computer after trying all solutions?
If all basic and advanced troubleshooting steps fail, consider performing a factory reset or contacting Apple Support for help.
Can a hardware issue cause the ‘Trust This Computer’ prompt to appear randomly?
Yes, issues with the USB cable, USB ports, or internal hardware defects can cause the prompt to appear continuously. Regular hardware checks can help prevent this.