Introduction
Transferring bookmarks from your computer to your cell phone can streamline your browsing experience across multiple devices. This ensures that all your favorite websites are easily accessible no matter where you are. The process might seem a bit technical, but with the right steps, you can have your bookmarks synced and ready to use in no time. This article explores simple techniques using popular browsers like Google Chrome, Mozilla Firefox, Apple Safari, as well as some manual methods. Let’s dive in and make your bookmarks available on your mobile device conveniently.
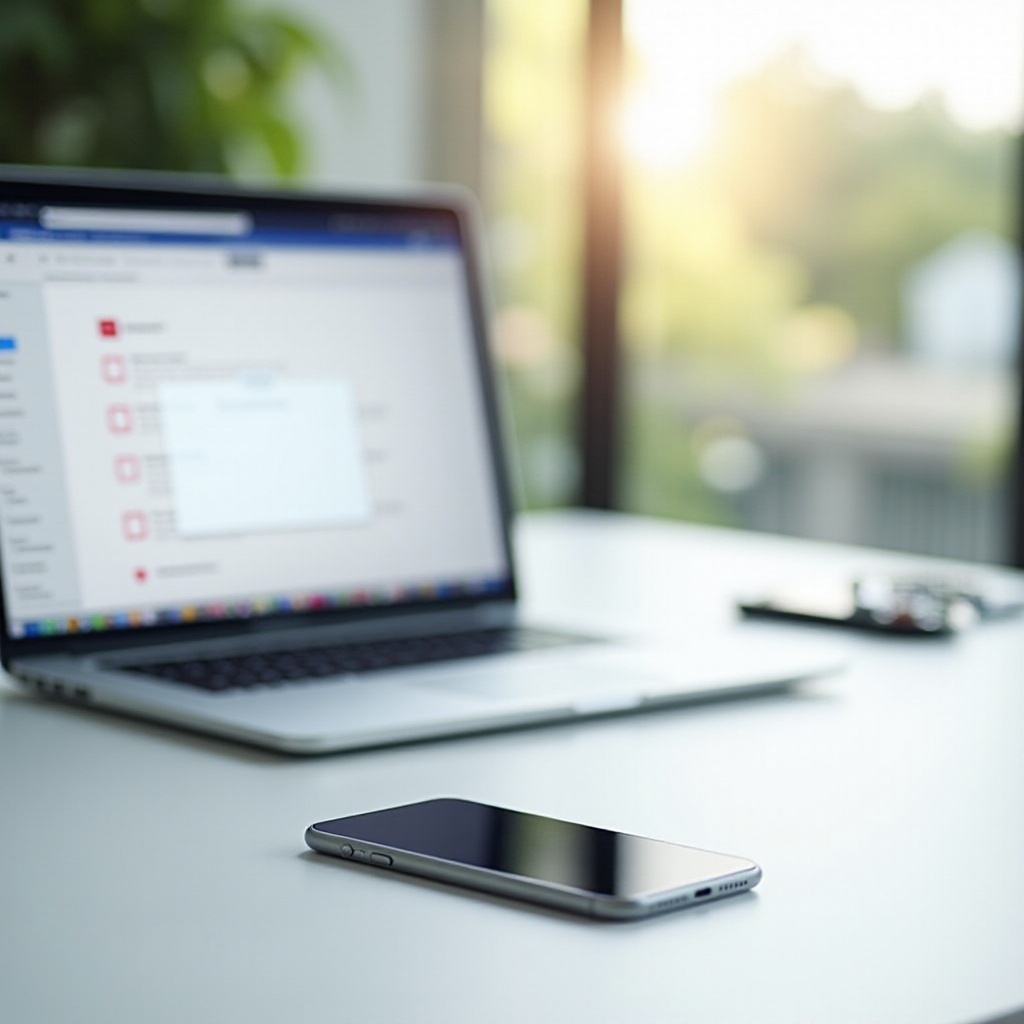
Using Google Chrome to Sync Bookmarks
Transferring bookmarks between devices is probably easiest with Google Chrome.
Setting Up Chrome Sync on Your Computer
To begin with, open Google Chrome on your computer. Click the three-dot menu in the upper-right corner and go to ‘Settings.’ In the ‘You and Google’ section, click on ‘Sync and Google services.’ Sign in with your Google account if you haven’t already. Next, click on ‘Manage what you sync’ and ensure the ‘Bookmarks’ option is enabled. This will allow all your bookmarks to be saved and synced across devices.
Enabling Bookmark Sync on Your Mobile Device
On your mobile device, download and install the Google Chrome app from the App Store (iOS) or Google Play Store (Android). Open the app, and tap the three-dot menu to go to ‘Settings.’ Tap on ‘Sync and Google services,’ and sign in with the same Google account you used on your computer. Make sure the ‘Sync your Chrome data’ option is enabled and confirm that ‘Bookmarks’ are set to sync. This will ensure that all the bookmarks from your computer are now accessible on your mobile device.
Managing Synchronized Bookmarks
Managing your synchronized bookmarks is straightforward. On both your computer and mobile devices, you can add, edit, and delete bookmarks as needed. Any changes you make will automatically be updated across all devices, maintaining consistency and saving you the hassle of repeated manual updates. Backed by Google Chrome’s robust syncing feature, you’ll never have to worry about losing or misplacing important bookmarks again.
Transferring Bookmarks via Mozilla Firefox
If you are a Firefox user, syncing bookmarks is just as simple.
Setting Up a Firefox Account on Desktop
Launch Mozilla Firefox on your computer. Click the menu button in the top-right corner and choose ‘Options’ (or ‘Preferences’ on macOS). Navigate to the ‘Sync’ tab and click ‘Sign in to Firefox.’ If you do not have an account, create one with a valid email address and a password. Upon signing in, Firefox will prompt you to choose what you want to sync. Make sure that ‘Bookmarks’ is checked.
Enabling Bookmark Sync on Firefox Mobile
Open the Firefox app on your mobile device, which can be downloaded from the App Store or Google Play Store if not already installed. Tap the menu button and go to ‘Settings.’ Select ‘Sign in,’ and enter your Firefox account credentials to log in. Ensure the ‘Bookmarks’ option is enabled under the sync settings. Firefox will now start syncing bookmarks from your computer to your mobile device.
Accessing and Managing Bookmarks on Mobile
On your mobile device, tap the menu button and go to ‘Bookmarks.’ Here, you will see all the bookmarks that were on your computer. You can organize them into folders, add new bookmarks, or delete ones you no longer need. The sync feature works both ways, so changes made on your mobile device will reflect on your desktop and vice versa, providing a seamless browsing experience.
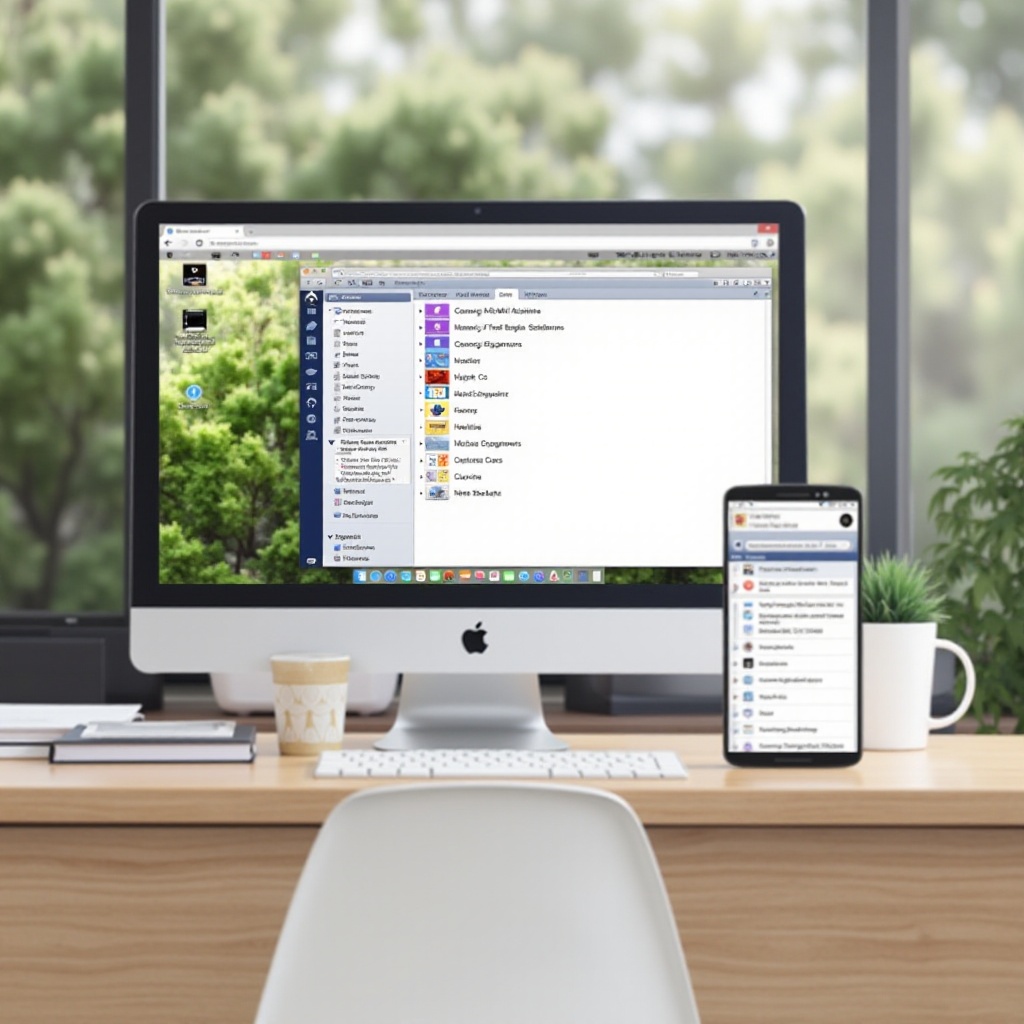
Syncing Bookmarks with Apple Safari and iCloud
Safari and iCloud make the process effortless for Apple users.
Configuring iCloud Sync on Your Computer
For those who use Apple devices, Safari bookmarks can be synced using iCloud. First, ensure iCloud is set up on your computer. Open ‘System Preferences,’ click ‘Apple ID,’ and then ‘iCloud.’ Ensure you’re signed in with your Apple ID. Check the box next to ‘Safari’ to enable syncing of your bookmarks with iCloud.
Setting Up iCloud on Your iPhone
Grab your iPhone and go to ‘Settings.’ Tap your name at the top to access iCloud settings. Tap on ‘iCloud’ and ensure you’re signed in with the same Apple ID. Toggle the ‘Safari’ option to the ‘on’ position. This will start syncing your Safari bookmarks from your computer to your iPhone. The process may take a few minutes based on the number of bookmarks and your internet speed.
Managing Safari Bookmarks on iOS Devices
Once the sync is complete, open Safari on your iPhone, and tap the book icon at the bottom to access your bookmarks. Here, all the bookmarks from your computer will be available. You can add, manage, and delete bookmarks as needed. The iCloud service ensures that your changes are updated across all your Apple devices automatically, maintaining uniformity and ease of access.
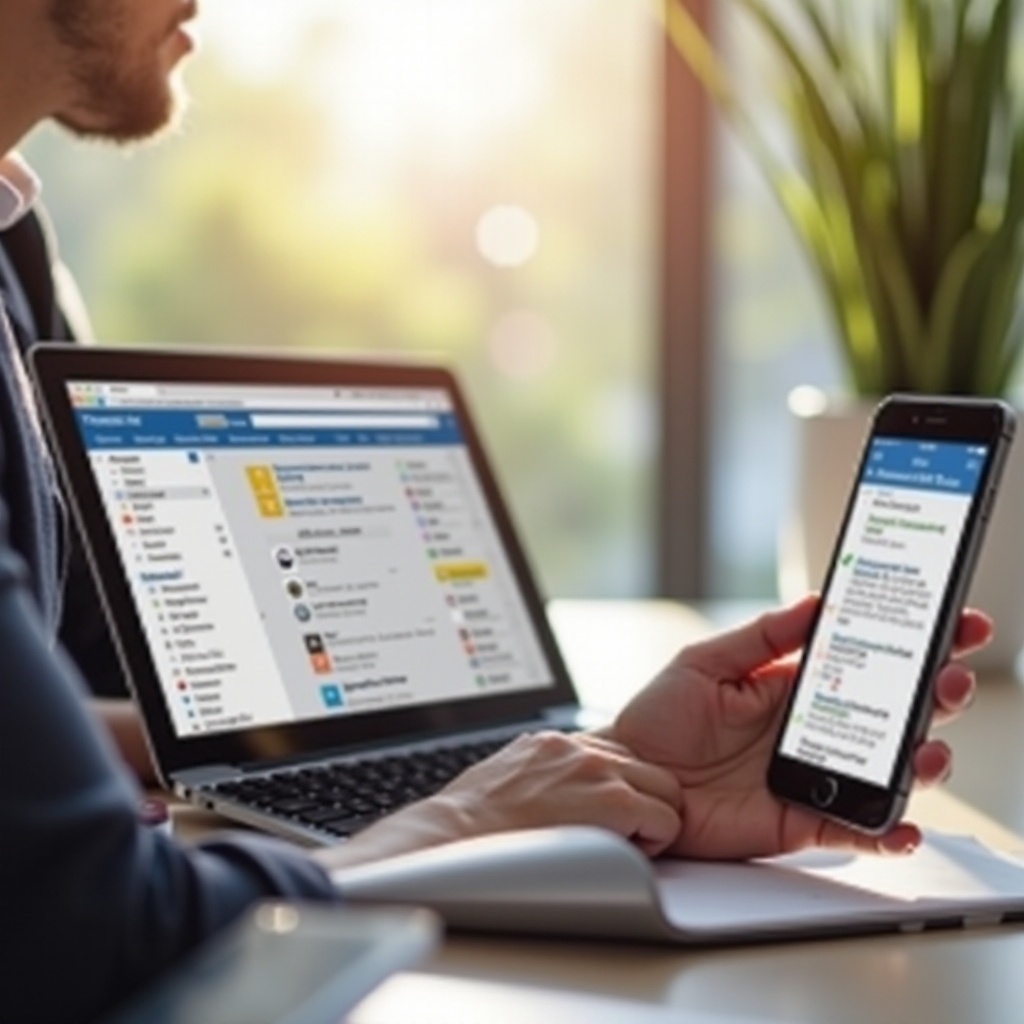
Manual Bookmark Transfer Techniques
For those who prefer not to use automated syncing, manual transfer methods are available.
Exporting Bookmarks as HTML Files
If syncing is not an option for you, exporting bookmarks as HTML files is another viable method. On your computer, open your browser, and go to the bookmarks manager or bookmarks section in the settings. Use the ‘Export bookmarks’ option to save your bookmarks as an HTML file. Save this file to a location you can access later.
Importing Bookmarks on Your Mobile Browser
Transfer the HTML file to your mobile device using a method of your choice, such as email, cloud service, or direct transfer. Open your mobile browser and navigate to the bookmarks section. Look for an option to import bookmarks and select the HTML file you transferred. Your bookmarks will now be accessible on your mobile browser.
Using Third-party Apps for Bookmark Management
Several third-party apps, like Raindrop.io or EverSync, offer cross-platform bookmark management. Download and install a desired app on both your computer and mobile device. Follow the on-screen instructions to sync or import bookmarks between your devices. These apps often come with added features like organizing and searching bookmarks, providing additional convenience.
Conclusion
Transferring bookmarks from your computer to your cell phone can enhance your browsing experience significantly. Whether you choose to use Google Chrome, Mozilla Firefox, Apple Safari with iCloud, or manual methods, each approach has its specific benefits. The key is to choose a method that fits your technology ecosystem and personal preferences, ensuring your favorite websites are always within easy reach, no matter which device you are using.
Frequently Asked Questions
Can I transfer bookmarks between different browsers?
Yes, most browsers allow you to export and import bookmarks as HTML files, enabling you to transfer them between different browsers easily.
What to do if my bookmarks don’t sync properly?
Ensure that you’re using the same account across devices and that sync settings are enabled for bookmarks. Restarting your devices and checking your internet connection can also help.
Are there any security concerns with syncing bookmarks?
Make sure to use strong passwords and enable two-factor authentication on your accounts to ensure the security of your bookmarks while syncing.