Introduction
Learning how to share internet on a Chromebook can be incredibly useful, whether you need to connect other devices or help a friend get online. Chromebooks are versatile devices, built for efficiency and simplicity, making internet sharing remarkably straightforward. This article will walk you through each method for sharing your Chromebook’s internet connection, helping you stay connected under various scenarios.
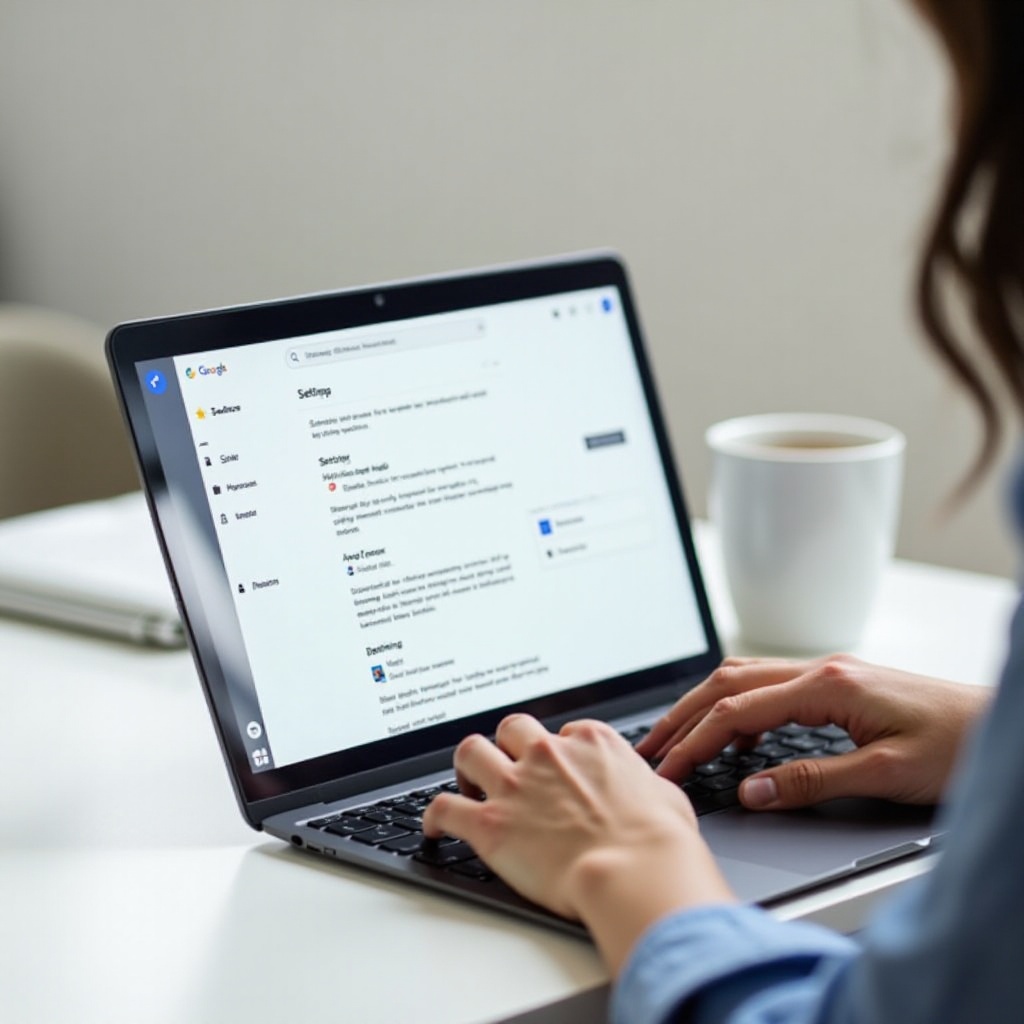
Understanding Internet Sharing
Internet sharing involves using one device as a gateway to provide internet access to other devices. This is particularly helpful when there’s no direct internet access for those additional devices. On a Chromebook, this process is streamlined, allowing users to share the connection via Wi-Fi, USB, or Bluetooth. Understanding the basics of internet sharing will make the process smoother and help you select the best method for your needs.
Preparing Your Chromebook for Internet Sharing
Before diving into specific methods, it’s essential to ensure your Chromebook is ready for internet sharing. Make sure your device has the latest software updates installed, as these updates often include improvements that enhance connectivity and security.
- Go to Settings.
- Find the About ChromeOS section.
- Click Check for updates.
Once updated, restart your Chromebook to ensure all updates take effect. You’re now ready to proceed with sharing your internet.
Method 1: Sharing Internet via Wi-Fi
Sharing internet through Wi-Fi is one of the most common and convenient methods. This involves creating a Wi-Fi hotspot that other devices can connect to.
Step-by-Step Guide to Creating a Wi-Fi Hotspot
- Open Settings on your Chromebook.
- Navigate to Network.
- Click on Mobile data and Tethering.
- Enable the Wi-Fi hotspot option.
Configuring Network Settings for Secure Sharing
To keep your hotspot secure, set a strong password:
- Go to the Wi-Fi hotspot settings.
- Enter a network name (SSID).
- Create a strong password.
- Choose WPA2 for better security.
Troubleshooting Common Issues
If devices cannot connect to your hotspot:
- Ensure the hotspot is enabled.
- Check the password and re-enter if necessary.
- Restart your Chromebook and the device attempting to connect.
- Verify that your Chromebook’s Wi-Fi is turned on and not in airplane mode.
Method 2: Using USB Tethering
If Wi-Fi isn’t an option, USB tethering can be a more stable way to share your internet, especially in environments with a lot of interference.
Requirements for USB Tethering
- A USB cable.
- Chromebook and a secondary device with a USB port.
Detailed Steps to Enable USB Tethering
- Connect your Chromebook to the device using a USB cable.
- Open Settings on your Chromebook.
- Go to Network > Mobile data and Tethering.
- Enable USB tethering.
Tips for Stable Connection
- Use the original USB cable to ensure data integrity.
- Avoid moving devices excessively.
- Ensure that the secondary device’s USB port is functional.
Method 3: Bluetooth Tethering
For a more energy-efficient option, consider Bluetooth tethering. While slower, it’s useful for low-data tasks.
How to Set Up Bluetooth Tethering
- Enable Bluetooth on both your Chromebook and the secondary device.
- Pair the devices:
- On Chromebook, go to Settings > Bluetooth.
- Select Pair new device.
- Once paired, go to Network > Mobile data and Tethering.
- Enable Bluetooth tethering.
Pros and Cons of Using Bluetooth Tethering
- Pros:
- Lower power consumption.
-
Avoids Wi-Fi network interference.
-
Cons:
- Slower connection speed.
- Limited range.
Connection Troubleshooting
- Ensure Bluetooth is enabled and devices are paired.
- Re-pair devices if the connection drops.
- Move devices closer together to enhance the signal.
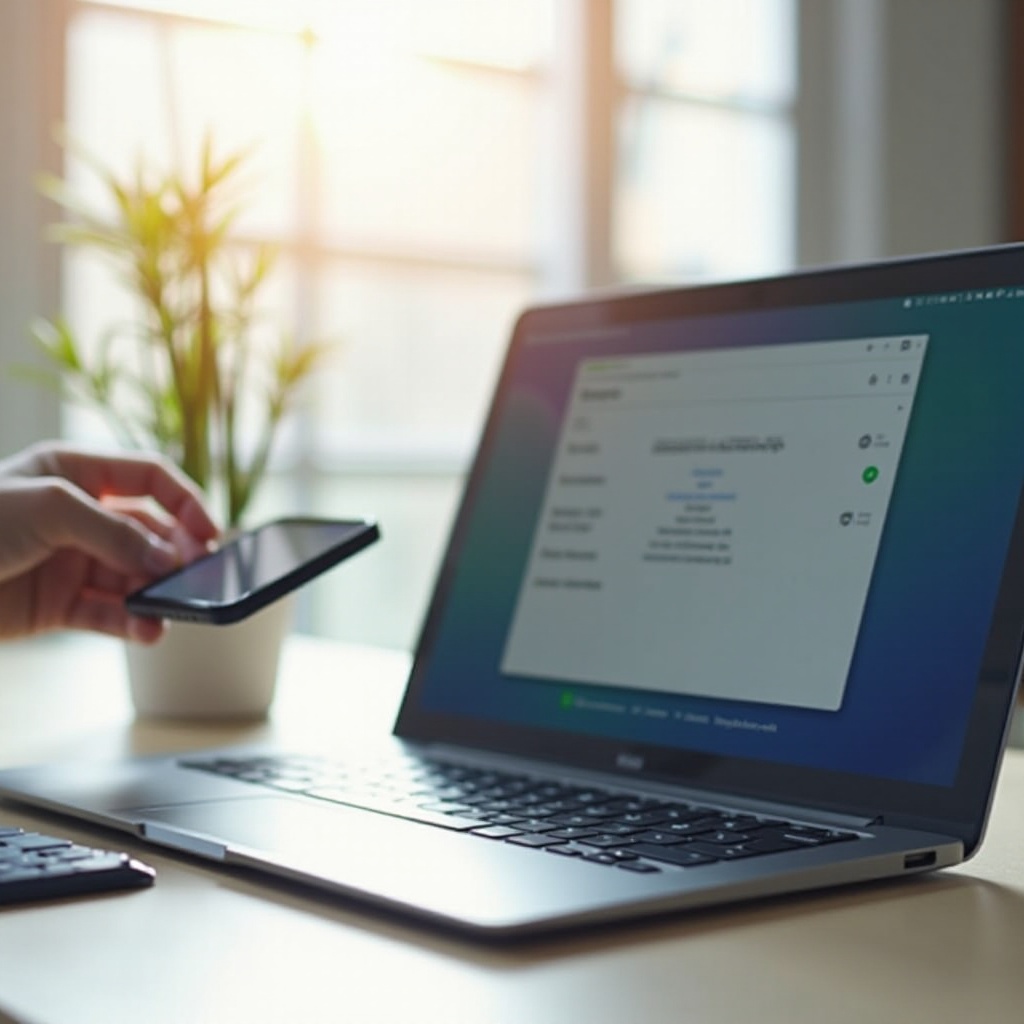
Common Issues and Solutions
Sometimes, internet sharing may not work as expected. Here are common issues and solutions:
- Devices unable to find the hotspot:
- Check if the hotspot feature is turned on.
-
Restart the device.
-
Slow internet speed:
- Check network traffic on the Chromebook.
-
Change the hotspot to less crowded channels.
-
USB tethering not detected:
- Ensure the USB cable is working.
- Retry connecting with another port.
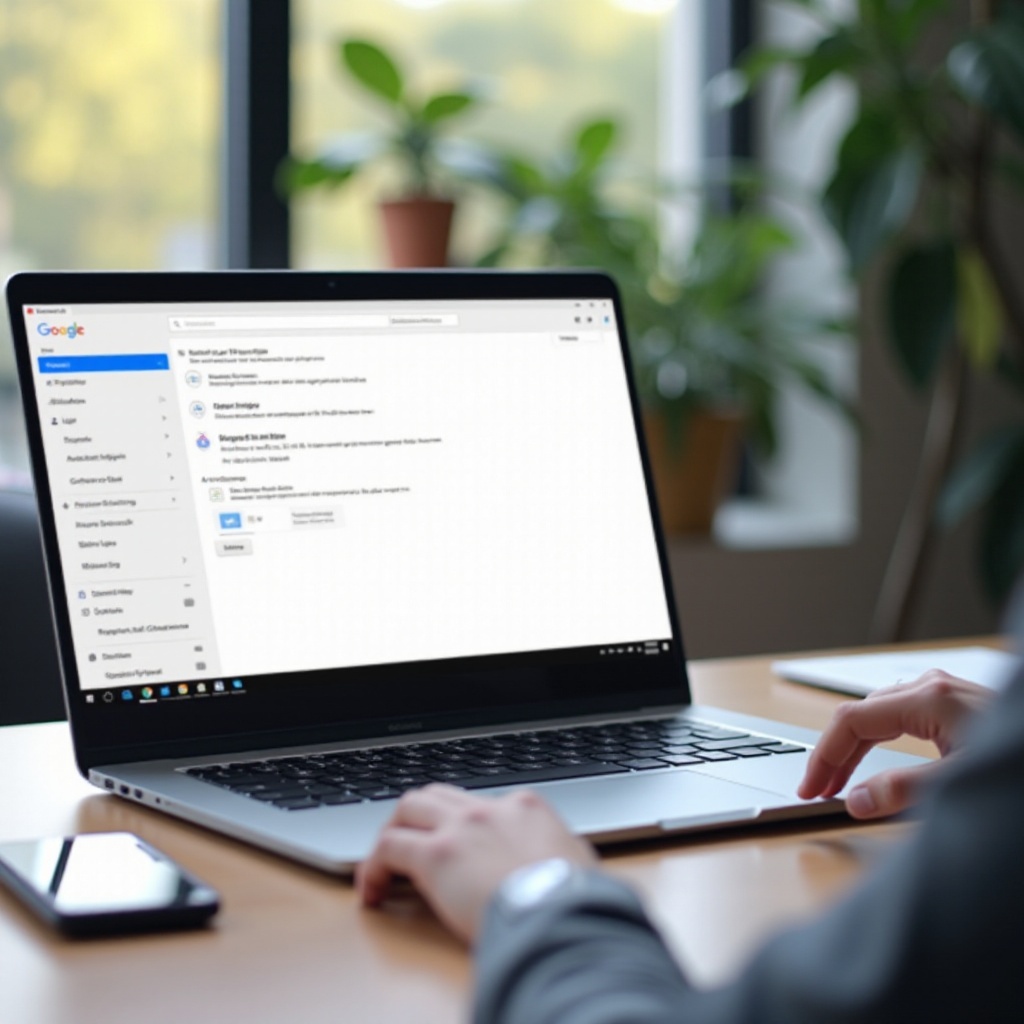
Alternatives and Third-Party Solutions
If you’re looking for alternatives:
- Use third-party apps like ‘PdaNet+’ for enhanced tethering capabilities.
- Consider a dedicated mobile hotspot device from your cellular provider.
- Utilize VPN services for secure and unrestricted internet sharing.
These alternatives can offer additional features like better security, easier management, and increased compatibility with various devices.
Conclusion
Sharing internet on a Chromebook provides an effective way to extend your internet connection to other devices. Whether you choose Wi-Fi, USB, or Bluetooth, each method has its advantages. By following this guide, you can ensure a secure and stable connection for all your needs. Stay connected and make the most of your Chromebook’s capabilities.
Frequently Asked Questions
Can all Chromebooks share internet?
Most modern Chromebooks support internet sharing, but it’s best to check your model’s specifications.
Is it safe to share my internet connection?
Yes, as long as you use security measures like strong passwords and encryption.
What are the best apps for internet sharing on a Chromebook?
PdaNet+ and VPN services are popular choices for additional features and security in internet sharing.